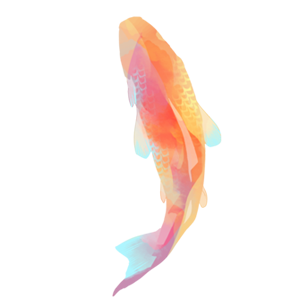截至 2022 年 4 月份数据,桌面操作系统的市场占有率,微软的 Windows 仍然以压倒性的优势稳居第一,份额为 74.79%,第二大桌面操作系统,苹果的 MacOS 市场份额为 15.38%。
大家对 MacOS 最直观的印象是 UI 十分炫酷,可是苹果的产品价格也很感人。所以有一小波人使用普通的电脑安装 MacOS,俗称为 「黑苹果」。不过黑苹果可不是一件容易的事情,系统引导、驱动等等稍有问题就会导致无法启动。但是使用虚拟机安装 MacOS 却是一件非常容易的事情,我们可以先在虚拟机中安装体验一下。
下面有请
潘周聃 男保姆介绍一下如何在虚拟机中安装体验 MacOS。准备条件:
1、虚拟机:建议安装 《VMware 优化版》。这篇文章中我提供了一个优化版的,这个版本集成了 Unlocker,默认安装完毕后,不需要任何设置。如果你已经安装了官方原版的,也没关系,这篇文章的链接中也提供了 Unlocker,安装一下即可解锁 MacOS(需要退出 VM,并且关闭所有 VM 相关的服务)。
2、MacOS 系统:通常下载苹果官方原版的系统,可以通过 APP Store 下载,下载的格式为 xxx.app,需要手动转化成 dmg 镜像或其他格式的镜像。还有一种方法,使用开源的脚本 gibMacOS 下载,然后通过一些方法转化。
https://github.com/aeonme/gibMacOS
不过这些方法都过于繁琐,大家可自行探索。为了方便起见,我推荐一个网站:https://sysin.org,博主自己制作了各种格式的镜像,方便大家使用。直接下载适用于 VMware 的 ISO 镜像即可。
备份下载:
https://pan.baidu.com/s/1clmT1asxZskTjBfJsgLrsA 提取码: mya2
百度网盘下载速度慢?参考文章:《无需 VIP,又一款白嫖工具》
我下载的是 macOS Monterey 12.4。以它为例介绍一下如何在虚拟机 VM 中安装。
依次点击:文件→新建虚拟机→典型→稍后安装操作系统,来到下面的界面后,选择 Apple Mac OS X→macOS12
注意,「位置」 要选择一个硬盘空间足够大的分区,安装完大概会占用 30GB 空间。然后一路 「下一步」,其他设置保持默认即可。
经过上述步骤就新建了一台虚拟机。然后点击 「编辑虚拟机设置」→「CD/DVD」→使用 ISO 镜像文件。这里选择已经下载好的安装镜像。
全部设置完毕后,点击 「开启此虚拟机」,即可看到如下安装界面。
选择 「磁盘工具」~
选择硬盘,这里是虚拟出来的一块 85G 的硬盘,点击 「抹掉」。类似于 Windows 中的格式化。
保持默认的设置即可,继续点击 「抹掉」,完成后点击左上角的 「x」,关闭该页面。
再次来到如下页面,选择 「安装 macOS Monterey」。
接下来没有什么需要注意的了,按照提示,让干啥就干啥好了~然后就是等待安装完成。后面的步骤中可能需要一些设置,例如账户之类的,使用本地账户即可。
经过上面的步骤 macOS 已经安装完毕,已经可以进行体验了!下面的步骤不是必须的。
为了能把实体机的文件直接拖放到虚拟机里面,传输文件方便,需要安装 VMwareTools 工具。上文的备份下载链接中我提供了 VMtools-MacOS.iso。
左侧列表中,右键该虚拟机,「设置」→「CD/DVD」→使用 ISO 镜像文件,选择文件后,勾选 「已连接」。
这样的话虚拟机中就加载了 ISO 镜像 (类似于插入光盘)。并且自动运行这个 iso,如下图所示,双击安装即可。
*macOS 系统的安全机制管理的非常严格,如果不是在 APP Store 下载的软件,必须事先在安全与隐私中进行设置 (设置为允许 APP Store 以外的程序),允许后才可以继续安装。我就不细说了,实际安装操作一下,按照提示,很容易就能明白。
换一个浅色主题~随便安装一个软件~快来体验一下吧